How to Know Which Devices Are Using My Wifi
A problem we all have encountered ones at least. You can connect to your (new) WiFi network, but you don't have internet access. We are going to fix the WiFi connected but no Internet problem in 5 minutes.
The error indicates that your (Windows 10) computer or phone can connect to your local network, but it can't connect to the internet. To fix the problem, we first need to know the problem only happens to one device or all devices in the network.
I have split the solutions into multiple scenarios and listed the most common issue (and solution for it) on top so you can fix your internet access. After you applied any of the following changes it can sometimes take a minute before it has an effect. If you are using Firefox, for example, it will take a minute before Firefox clears its own DNS cache.
WiFi Connected no Internet Error
You can recognize the problem in Windows by a world symbol with a no access symbol through it or on your mobile phone by a small cross in the Wi-Fi icon.
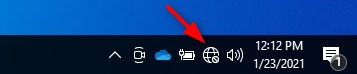
The error message can be something like No internet access or Wifi connected but no internet.
Important is to first test if it's only one device that has the problem or multiple devices. When multiple devices have the problem then the cause can be related to one of the following:
- Problem with your Router or modem
- Problem with your wireless network (test your network with a network cable first)
- ISP is down
When only a single device can't connect to the internet, then the problem is most likely related to one of the following issues:
- Corrupt DNS Cache
- Wrong DNS server configured
- Wrong or outdated network information (IP address / Gateway)
- Anti-virus or firewall is causing problems
- Wireless adapter related issue
Only one device can't connect to WiFi
In most cases is it just one device that gets the error Wifi connected but no internet and can't connect to the internet. To fix this issue we are going to focus on that device alone. There is no need to restart the router or access point if other devices can connect to the internet.
1. Device works somewhere else fine – Flush DNS
So your laptop is working fine at home or school (or any other location), but not here. We can then safely assume that it's not an issue with drivers. The most common problem is a problem with the DNS. The DNS is responsible to translate a domain name to their corresponding IP Addresses.
Start with the following steps:
- Press Windows key + R ( a Run dialogue box will appear)
- Type the following command ipconfig /flushdns and press enter
- Check your internet access again
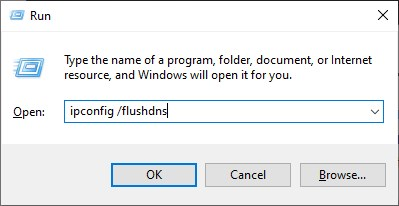
What we just did is flushing the DNS cache. This removes all known DNS addresses from your device. This way your computer will request a new (and correct) address from the correct DNS server. It's normal that you will only see the dialogue box for a brief moment (or even not at all).
If you are not an admin on your computer, then you will have to run the command in admin mode. You can do this simply with the following steps:
- Press Windows key +X
- Select command (admin) or PowerShell (admin)
- Type the following command ipconfig /flushdns and press enter
- Check your internet access again
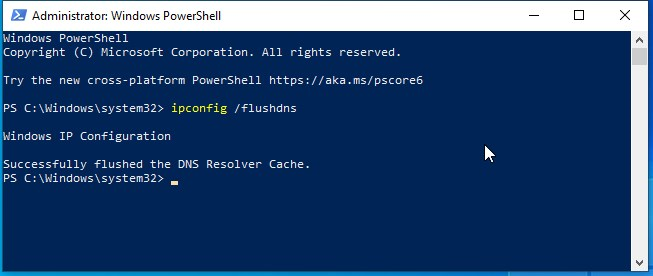
2. Setting a fixed DNS server
Most problems are DNS server related, if flushing the DNS cache doesn't work, then we can try to set a fixed DNS server. Normally, when you connect to a network, the router will tell your device what DNS server to use. By setting a DNS server statically we tell our computer to always use that particular server.
You can safely change this setting. After you have set a static DNS server, you can still connect to the internet on other networks without any problems.
- Right-click on Start and select Network Connections
- Select Change Adapter Options
- Open your Network Adapter by double-clicking on the Wi-Fi Adapter
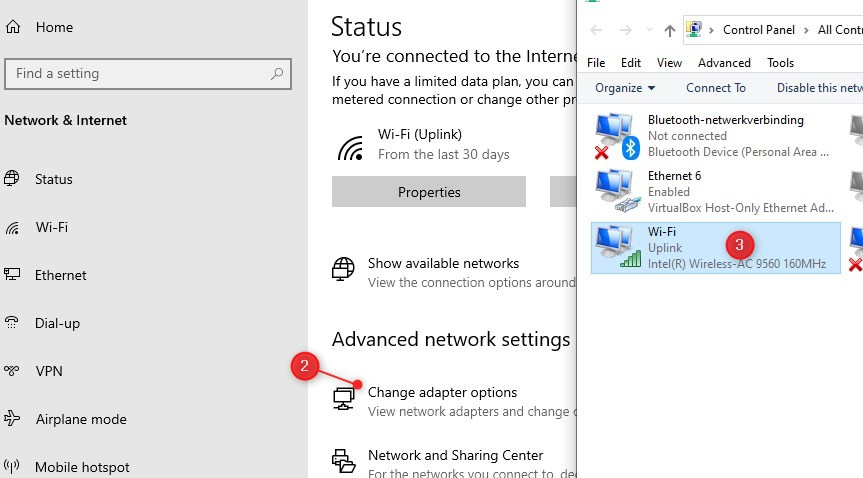
- Select Properties
- Select Internet Protocol version 4 (TCP/IPv4) and then Properties
- Check the box "Use the following DNS-Server"
- Enter for preferred DNS-Server: 8.8.8.8 and for alternate DNS-Server 8.8.4.4
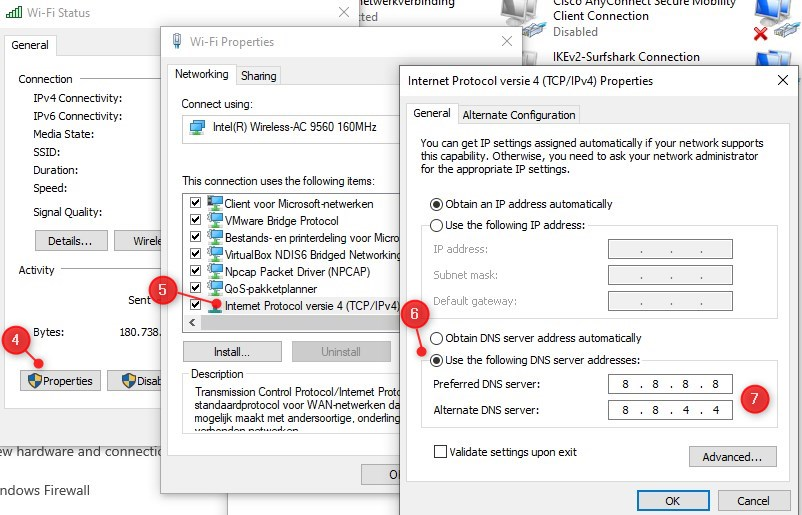
- Click OK and close the other windows.
- Check your internet connection again.
The address 8.8.8.8 and the alternate DNS-Server address are the IP Addresses from the DNS server from Google. These are some of the fastest DNS servers in the world. If you are concern about your privacy or looking for the fastest DNS server for your location, then you should read this article where I tell you more about finding the fastest DNS servers.
3. Get a new Ip Address with neth winsock reset
So flushing your DNS or setting a static DNS server didn't work? And you still have only one device in the network that has the WiFi connected but no Internet error? Then we are going to reset the IP Address, or better, we are going to request a new IP Address from the router.
When your device connects to a network it will request an IP Address from the local router. It uses DHCP for this and the router has a pool of IP Addresses available so network device doesn't conflict with each other.
First we are going to check if your network adapter is configured correctly to receive the IP Address from the router.
- Follow the steps in Step 2 to open the network adapter again
- Make sure Obtain an IP address automatically is selected.
- Click Ok to close the windows
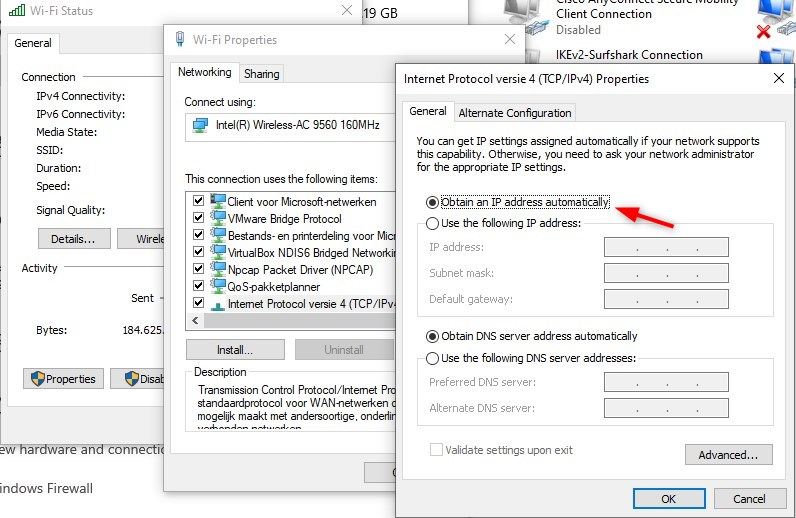
To reset your network you can try to simply reboot your device. Don't close and open the lid of your notebook, but go to start and reboot it properly. But if that doesn't help then we will try to manually reset the network:
- Press Windows key +X
- Select command (admin) or PowerShell (admin)
- Enter the following command netsh int ip reset
- Reboot your computer
With this command, we have reset the TCP/IP protocol. After you reboot your computer you should be able to connect to the internet again.
4. Driver related issue
Another common problem is an outdated driver. Windows 10 gets updated regularly and sometimes the drivers of your computer are outdated to communicate with Windows. This way it can happen that your notebook was working fine, but after a reboot suddenly can't connect to your wireless network anymore.
- Press Windows key + X
- Select Device Manager
- Expand Network adapters
- Find your Wireless network adapter
- Right-click and select Update Driver software
- Select Search automatically for updated driver software
- Windows will search for a newer driver and install it.
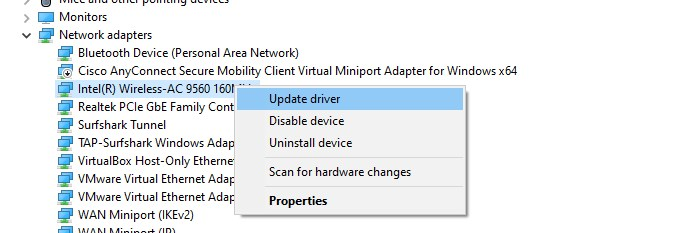
If Windows couldn't find a better or newer driver you can always check the site of your notebook manufacturer (Hp, Dell, Lenovo, etc) to manually check if there is an update for your device.
If you see an exclamation mark in the device management list then there is definitely a driver issue. Try to find a new driver or install an older version from the manufacturer's website.
5. Disable Fast Startup in Windows
Windows 10 comes with a fast startup mode that is turned on by default. With fast startup, your computer doesn't really shut down, but only logs the user out and then goes into hibernation mode. This way the computer can boot faster, but it also can cause some issues, like network settings that are not renewed.
We can turn Fast Startup of to see if it solves our internet access issue:
- Press Windows key + X
- Select Power Options
- Select Additional power settings on the right side or bottom
- Click on Choose what the power buttons do on the left side
- Click on Change settings that are currently unavailable
- Turn off the fast startup
- Click Save changes and reboot your computer
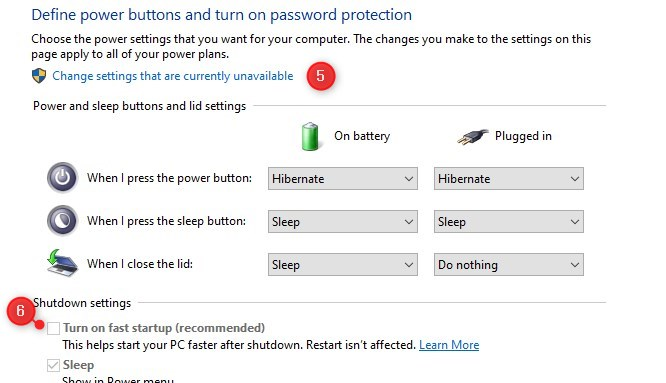
6. Turn off IPv6 support in your router or computer
Most new network devices support IPv6, which is a new network protocol for addressing IP Addresses. While IPv6 works for most devices, it can also cause network problems. You can safely turn IPv6 off in your home network because all devices support the older IPv4 protocol.
The best place to turn it off is your router. Each router is different, but in general login to your router, look for Network Settings, LAN, or DHCP and turn off IPv6.
To turn it off on your computer:
- Right-click on Start and select Network Connections
- Select Change Adapter Options
- Open your Network Adapter by double-clicking on the Wi-Fi Adapter
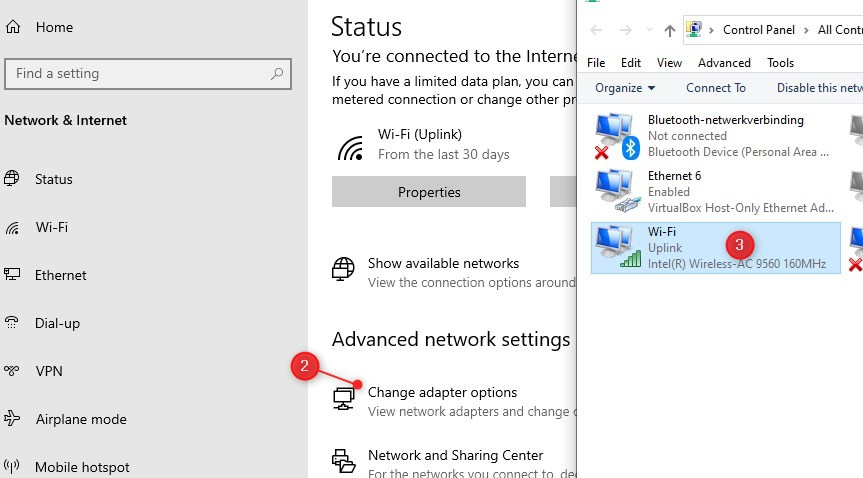
- Select Properties
- Turn off Internet Protocol version 6 (TCP/IPv6)
- Click ok, and reboot your computer.
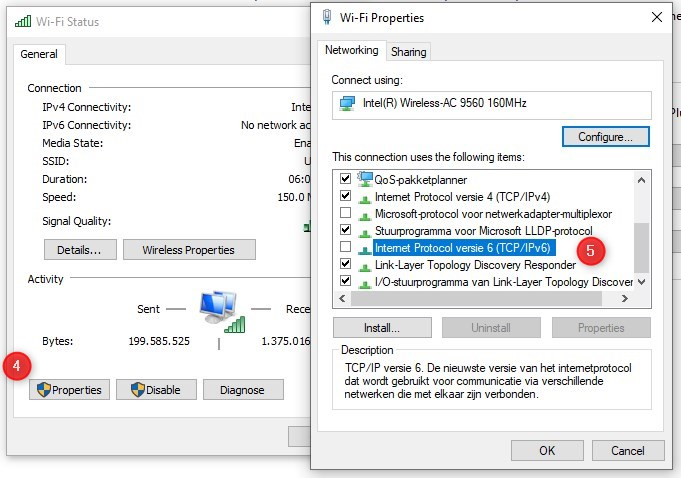
7. Turn-off 5Ghz – Change wireless network standard
Almost every laptop and mobile phone these days supports both 2.4Ghz and 5Ghz wireless networks. The latter is faster but has a shorter range. When possible devices will always try to use the 5Ghz wireless networks.
Sometimes the WiFi Connected but no Internet error comes to a problem with the 5Ghz network, maybe a broken antenna, or a bug in the driver or access point.
We can our laptop to connect over 2.4Ghz to see if the 5Ghz is the problem:
- Right-click on Start and select Network Connections
- Select Change Adapter Options
- Open your Network Adapter by double-clicking on the Wi-Fi Adapter
- Click on Configure
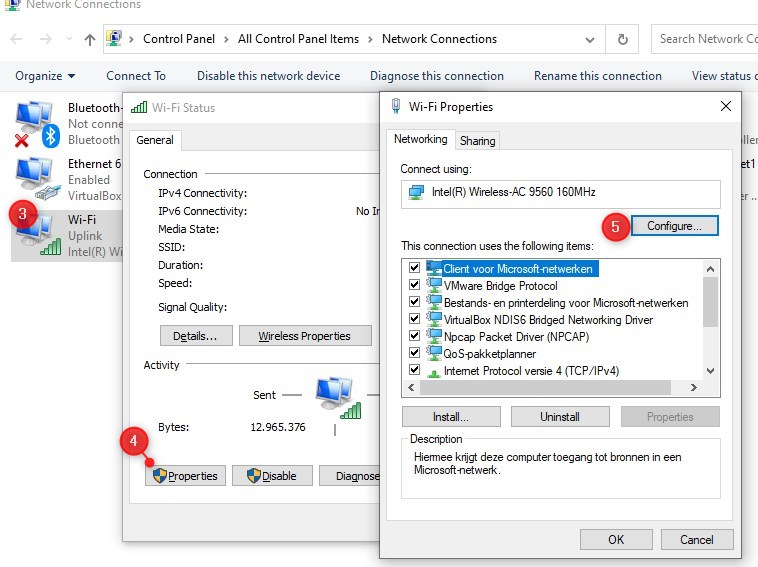
- Open the tab Advanced
- Select 802.11n/ac wireless mode and change it to off
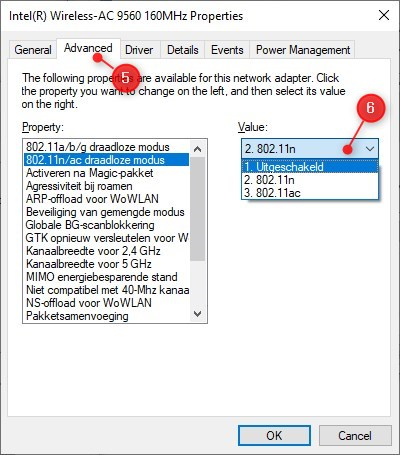
7. Your laptop should now connect over the 2.4Ghz channel.
If this works, you can try to set the 802.11n/ac wireless mode to 802.11n. Then you still can use the faster 5Ghz bandwidth, but only with a slower protocol.
To further fix the issue you should test if another device can connect over the 5Ghz. If not, then there is a problem with your access point, try updating the firmware. If your laptop is the only device with the problem, then try updating the driver.
8. Disable or remove anti-virus / security software
Some security software can be the problem of internet connection errors. They block outgoing network traffic due to a fault or configuration error.
The fast option to test if the anti-virus or security software is the problem is by disabling or removing it. Just make sure you restart your computer before you test it again.
WiFi Connected but no Internet on a mobile phone (iPhone/Android)
Not only computers can have problems with the wireless network connection, but also mobile phones are sometimes unable to connect to the internet. To solve the WiFi has no Internet Access error on your phone we can try a couple of things.
I assume you already restarted your phone and router, because these are the basic steps you always should do first.
1. Forget Wi-Fi and Reconnect
First, we are going to reset only the wireless network that is causing the problem on your phone. By forgetting the wireless network and reconnecting to it we make sure that the network setting on the phone is renewed.
- Open the Wireless networks on your phone
- Tap on the Wi-Fi network name
- Tap forget and confirm it
- Reconnect to the Wireless network by tapping on the name in the Wi-Fi list.
2. Reset network settings
When we reset the network settings, then all the stored wireless network password on your phone are lost. So make sure that your phone is the only device that is having issues with the network.
Andriod
- Open Settings
- Scroll down to System and open it
- Tap Advanced
- Tap either Reset or Reset Options
- Tap Reset Wifi, mobile, and Bluetooth or Reset network settings
- Confirm it and your device will restart.
Iphone
- Open Settings
- Tap General > Reset
- Tap Reset Network Settings
3. Set if fixed DNS Server
If it still doesn't work then the problem might be related to a DNS issue. Setting a fixed DNS server can solve this.
The easiest option is to install the free app from Cloudflare which will change your DNS server to 1.1.1.1, a free DNS server that will make your internet safer and faster. You can enable and disable the app with a simple switch so it's safe to try it out.
Multiple devices with Wifi connected but no Internet access
If you have more than one device that has its wifi connected but no internet access then we have to look at your router or access point for the problem. Sometimes the solution is simple, just restart the router and/or access point (make sure you leave it off for at least 30 seconds), but if that doesn't help we need to take it one step further.
The question we need to ask is if it has worked or not. If the problem occurred suddenly and you didn't change anything on your network then a problem with your ISP or a faulty cable is most likely the cause.
Connected a new access point
But what if you have connected a new access point? You can connect to the new wireless network, but you don't have internet access. This happens because of a configuration error in your access point.
The access point extends your network wireless, but your router is still in control of the assigned IP Addresses in your network. So the first thing you need to check is if you have disabled DHCP in your access point. The router will assign an Ip address to the wireless connected clients.
When both devices are running DHCP you could end up with Ip conflicts (two devices using the same Ip address) or the access point may give the wrong information (wrong Ip range, gateway address, or DNS servers).
Also, make sure that the access point has an Ip address in the range of the router. If you want to know more about setting up your home network, you can check this article with the best practices for your home network.
Router / Access point problem
If no one can connect to the internet then you will have to look for the problem in the router or access point. First, try to reboot the router or access point. Make sure your turn it off for at least 30 sec. This way all caches will reset resulting in a fresh start.
Give your device a couple of minutes to start up and try it again. If that didn't solve the problem you can try to reset the device. Remember, if you (factory) reset the router or access point all configuration items can be lost. So make sure you have a backup of the configuration or have written down the most important information.
Network Repeaters
Wireless network repeaters seem like useful devices, just plug them in and they can extend your wireless network. But they are truly terrible when it comes to network stability and performance.
If you are connected to a wireless network of a repeater and you get the error WiFi connected but no Internet, then most likely the network connection between the repeater and your router is lost. Try to reset your repeater, or move the base station closer to your router.
It's always better to use wired connection and access points that are connected to your router with a network cable, than to use repeaters.
Flush DNS on a Chrome book
To flush the local DNS on a chrome book you need to open the following url: chrome://net-internals/#dns, press the "Clear host cache" button.
Why it is showing no Internet access when connected to WiFi?
Your device is connected to your local network, but is unable to reach internet. Flush your DNS and restart your router.
How to restart Wifi Router
You can safely pull out to power cable of your router to restart it. Wait 10 seconds before you plug it back in
Conclusion
I hope you were able to solve the WiFi connected but no Internet error on your Windows 10 computer, Android device, or iPhone with the tips in this article. If you have any questions, then just drop a comment below.
How to Know Which Devices Are Using My Wifi
Source: https://lazyadmin.nl/home-network/wifi-connected-but-no-internet-fix-it-in-5-min/